The last thing you want is to lose your important documents if something happens to your computer. Here’s how to back up your Mac Data.
20% of hard drives fail during their first four years. And while the verdict is still out on the lifespan of solid state drives, they too can fall victim to sudden and abrupt crashes. That’s why you should never assume your Mac data is safe and sound just because it’s saved on your device.
You’re only one hardware malfunction away from disaster. But nowadays, there are countless ways to back up data so that your critical digital information always remains in your hands — no matter what. With so many options available, there’s no excuse not to have your Mac data squared away in case of an emergency.
Here’s our compilation of 8 ways to back up your data and protect your irreplaceable personal projects, files, and documents.
1. Set Up iCloud
By default, every Mac comes with 5GB of iCloud storage. If you’re looking to automate the backup process, opting for the iCloud is your best bet. Basically, any changes you make to common folders such as Documents and Mail will automatically be saved to your iCloud account.
Pretty convenient, right?
You’ll find the iCloud drive under your System Preferences. Sign in to your iCloud account, click on Options, and select which folders you’d like to back up. It’s that easy.
With 5GB of space, you can’t save anything major, but it’s a good option for word documents and other small files.
2. Access Third-Party Cloud Solutions
Don’t want to use iCloud? You don’t have to. Third-party clouds tend to lack automatic syncing features, but they’re a good pick for those who don’t make regular changes to their irreplaceable files.
Google Drive is likely the most popular third-party cloud storage option. You’ll get an amazing 15GB of free storage space. You can also download a standalone app that makes it easy to drag and drop any files you want on the cloud.
Dropbox only offers 2GB of free space but is otherwise very similar to Google Drive. It’s not as popular as it used to be, but if you aren’t a fan of Google then this isn’t a bad choice.
3. Plug in a Flash Drive
USB flash drives are no doubt the easiest way to back up data on a physical device. Slip it into the USB and copy over any files worth keeping. Once you’re done, be sure to safely remove the drive through the taskbar before you pull it free.
Keep in mind that flash drives aren’t as robust as proper hard drives and they’re easier to lose. But if you only have a few files to tuck away, use a flash drive and put it somewhere you won’t forget.
4. Use Time Machine
On a Mac, the Time Machine tool is the best way to secure your data. It also makes Mac data recovery a breeze in case something goes wrong. This native tool backs up everything except your OS to a new drive, which means you’ll essentially have a copy if anything goes wrong.
You can also schedule timed backups, but keep in mind that function requires you to have the secondary drive connected. That can be a hassle if you’re using a USB adapter.
When you connect a new drive, the Time Machine tool should automatically appear and ask if you’d like to use it as a backup disk. You can also open Time Machine through Finder.
5. Try Cloning Software
There’s one problem with Time Machine. You can’t use your backup disk as a boot drive. That means you’ll need a functioning computer to transfer data if your main drive ever kicks the bucket.
But some third-party cloning software not only creates an identical doppelganger of your drive but also brings your operating system, too. There are many options to choose from but look at software like Acronis, Carbonite, and SuperDuper.
6. Burn to a Disc
As an alternative to a USB flash drive, you can always burn data to a disc like it’s the mid-2000s. The disc has largely been replaced since other methods are faster and more convenient. But there are some reasons why a disc is actually a decent backup option.
For one, you don’t have to worry about a drive failure. So long as the disc isn’t scratched, it’s good to go. It’s also easier to store, such as in a CD case, without losing. You can’t say the same for a USB flash drive.
7. Splurge on NAS
Have a ton of data to secure on several Mac devices? Go with a NAS drive. This is a standalone device that holds data just like a hard drive. Once it’s hooked up to your network, you can drag and drop files to the NAS drive with ease.
If you want to have timely backups with Time Machine, a NAS drive is the way to go. This is, however, the most expensive storage option. It’s also a bit technically complex compared to other alternatives.
8. Back Up Your iPhone, Too
Just like you can back up your Mac’s data, you can do the same with your iPhone and iPad. Connect your mobile device to your Mac over wi-fi or with a USB. Then select the device in Finder.
Under the General tab, you’ll find a series of back up options. You can back up data to the iCloud or leave it on your Mac. If anything goes wrong with your mobile device, you’ll have the option of restoring it through this saved backup. For more information, read this comprehensive guide: https://setapp.com/how-to/backup-iphone-to-mac.
Preserve Your Mac Data
You should always keep two additional data backups: one on a cloud service and the other on a physical storage device. In this situation, your Mac data will be secure from even the most unfortunate turn of events. And with so many options available to preserve your personal data, why not get started right now?
For more articles like this, search the rest of our blog.
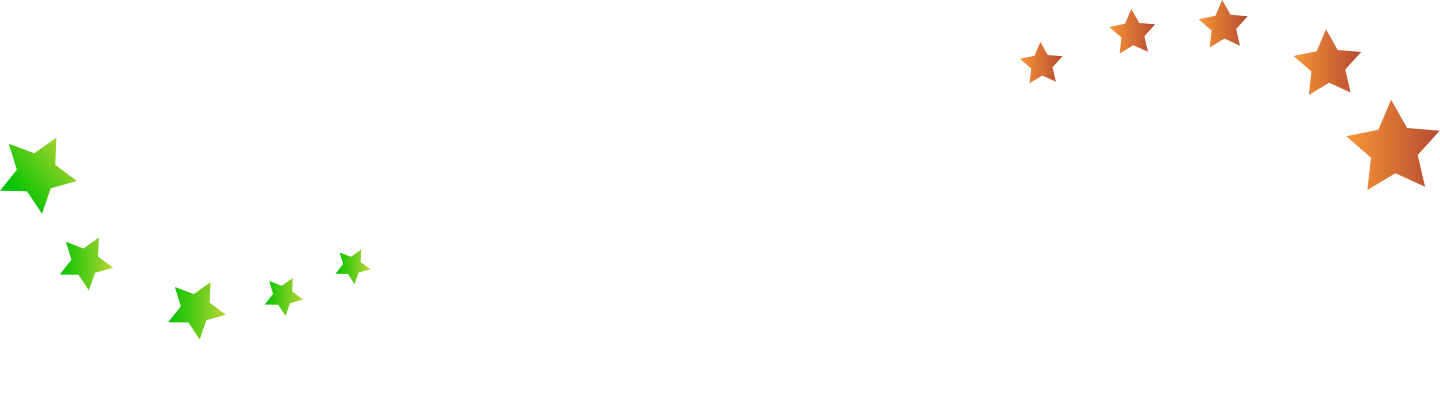



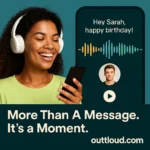


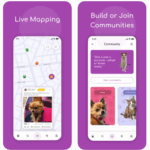

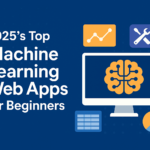

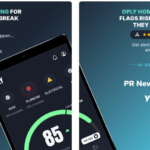
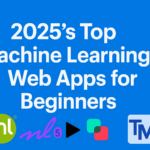

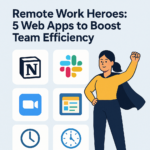
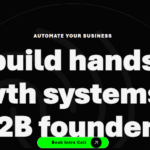
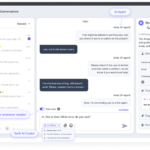
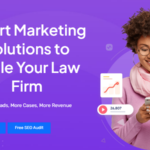
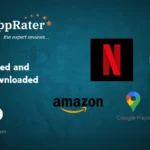


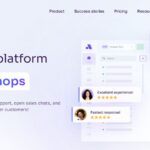
0 Comments