Do you need to buy a new laptop soon for remote work? Do you need to check if your laptop can handle the software necessary for work? In this guide, we’ll discuss how to check laptop specs.
Today, 42% of the US labor force is working from home full-time. Most of these workers use a computer, mobile device, or laptop to do their work. Other than computers, laptops are ideal because you can do a lot of work on them.
However, not everyone has a computer or device optimized for their job requirements. Keep reading to learn if your laptop can handle the programs and apps you need for your job. Note that this guide will focus on checking for a computer’s full specifications on Windows 10.
1. Use Settings to Check Your Computer Hardware Specs
Whenever you need to check something on your computer, you can always use the Settings app to do it. To look at the specifications of your laptop, you can also do the same thing. First, open Settings and look for the System menu.
Click on “About” and check under the “Device specifications” area. Here, you’ll see the computer name, processor, and system architecture. You can also view the total amount of memory of your laptop and check for pen and touch support.
Underneath, you’ll see a copy button. When you click this, you copy all the data under Device specifications to the Clipboard. It will make sharing your computer data with tech support or others easier.
To check the Windows 10 OS, you only need to scroll down and check under Windows specifications. Here, you can see if you’re using Windows 10 Pro or Home. You also get access to the Windows 10 version number, date when the feature update got installed, and build number.
2. How to Check Laptop Specs Using System Information
There are a lot of alternatives to the previous procedure. One of them is to use System Information. Using System Information gives you a full overview of its technical specifications.
To get a full view of its hardware specs, open Start and enter “msinfo32” in the search bar. Click the top result to open the System Information window. At the left navigation pane, click on System Summary to get a list of the specs.
Here, you can confirm the system model, processor brand, legacy BIOS version, and more. You can also check the motherboard model, virtualization support, and memory installed. This is crucial when you’re selling the laptop or planning to upgrade it.
You’ll get more data from the System Information app compared to the Settings procedure. This is a helpful tool when you want to compare your current laptop with a new one. Considering the difficulty of buying a new laptop, you must know the specs of your current computer. Always compare it with the specs of a prospective purchase so you know what you’re upgrading.
3. Creating a Hardware Specs Report on Windows 10
Are you having problems with your laptop and you want to send a specs report to technical support? Windows 10 allows you to create and save a shareable hardware specs report. First, open Start and enter “msinfo32” on the search bar.
Click on the top result to open the System Information app. Next, click on the specifications that you want to report. You can click System Summary to export every bit of specs information on your computer, like firmware details.
If you want to export only the specific things, click on them one by one. If you’re looking for the graphics card details, look under Display at the left navigation pane. When the pane that you want is open on the right viewing pane, open the File menu and click on Export.
A window will open that will let you decide where you want to save the file. Type the descriptive name for the file and click on Save. Double-check by opening the folder that has the exported data.
4. Checking for Computer Specs With Command Prompt
Remote learning is unorthodox and not the kind of learning style kids like. However, a lot of other kids thrive in remote learning, too. If your kid shows more potential in online education, you’d want them to get the best that they can get from it.
One way to do this is to ensure your child has all the tools he or she needs for remote learning. Upgrading your kid’s laptop for a new one is always a good move for parents. Also, family computers work well as a shared household resource and a useful learning tool.
Before you sell or trade the old laptop, make sure you know its specifications. You can use the Command Prompt tool to view your computer’s hardware and software specs. Open the Start menu on your laptop and then type in “Command Prompt.”
Right-click the top result and then select “Run as administrator.” Next, enter “systeminfo” as a command and then press Enter.
If you want to see the other options you can do with Command Prompt, type “systeminfo /?” onto the command prompt space. From these steps on how to check laptop specs, you can view various system details and hardware specs.
5. Using DirectX Diagnostic Tool to Find Your Laptop Specs
Do you have the DirectX Diagnostic Tool installed on your computer? This tool helps you collect and display information about the DirectX sound and video on your laptop. Most people use it to troubleshoot various system problems.
However, you can also use it to check your basic specs. Before you can troubleshoot your laptop, open Start and enter “dxdiag” on the search bar. Click on the top result that pops up.
Click the first or top result that comes up to open the app. You’ll see a window with various tabs. Click or open the “System” information section to check the specs.
You’ll see information on the computer’s memory, processor, and manufacturer. You can also gather data on your laptop’s system model, BIOS, DirectX version, and more. If you don’t find what you’re looking for under the System tab, open the “Display” tab.
DirectX also gives you the option to save information about your computer specs. All you need to do is to press the “Save All Information…” button at the bottom. The Save window will appear where you will type in a name and then click on Save.
6. Checking Specifications on GPU and CPU
One of the most vital pieces of information about your computer is its CPU specs. You can use the Settings option to check your computer’s CPU or processor. Follow the first process we mentioned, then look for Processor information under Device specifications.
Most people who check their computer’s CPU will also check its GPU specs. You can find it using the Device Manager. First, you right-click the Windows icon, which is the one at the bottom-left corner of the screen.
You’ll see a list of menus pop up. Select the Device Manager option. When the Device Manager window opens, click the arrow next to “Display adapters.” Here, you’ll see a drop-down that shows the GPU that your computer is using.
7. Why Do You Need to Check the Specs of Your Laptop?
Every laptop owner needs to know how to check the specs of their computers for various reasons.
First, you can use it as a basis whenever you ask for support from a hardware or performance issue. When you contact tech support, they’ll likely ask you about certain specs that are relevant to the issue. To get the best help on troubleshooting, you need to give accurate data about your computer.
Knowing the specs of a laptop will also help you when you’re looking to buy one. You don’t want to buy a brand new machine that doesn’t have the best specs for its price. If you want to see laptops with great specs, feel free to hop over to here to get the best deals.
With that said, you also need to know the specs of a machine when you sell it. You need to list down all the specs of your laptop when you create a posting for it. This gives you a basis on how much you can sell it for, and interested buyers get the basic information they need.
Do you plan to overclock your CPU or GPU? Before you do anything like that, you need to check your specs and perform a stress test on the CPU or GPU. Overclocking is risky for your computer, so make sure you have all the info you can get before you do it.
Find the Information You Need on Your Laptop
Those are the different ways on how to check laptop specs on your computer. We hope you enjoyed reading this and found this guide useful. Now, you know how to look for the specs you need on your laptop.
Do you want to keep reading about how to use your laptop or learn more about it? We’ve got other guides that can help you out. Check out our other posts for more useful tech guides like this one.
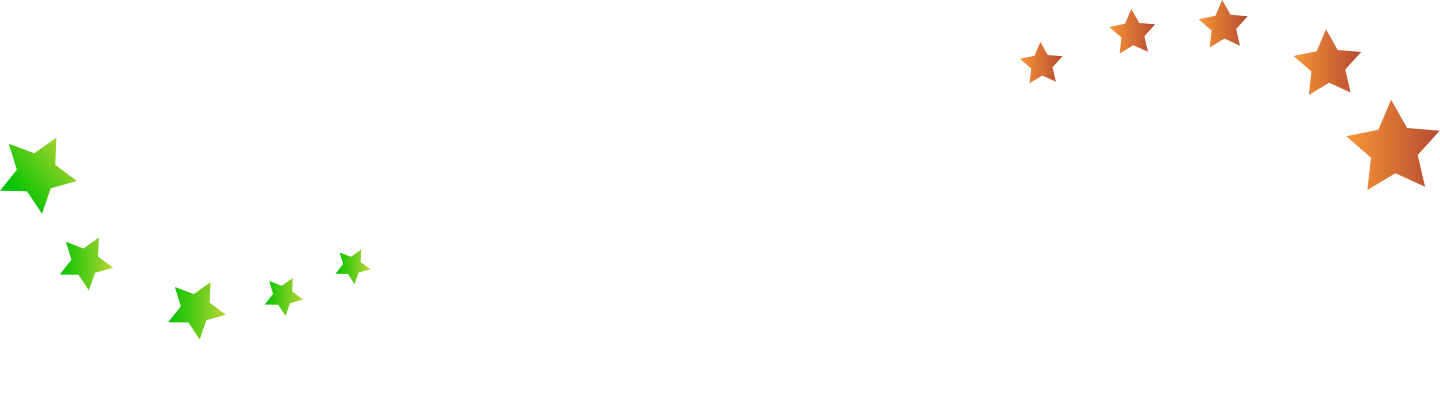



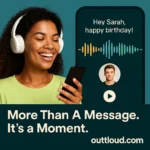


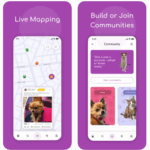

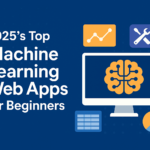

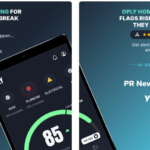
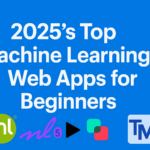

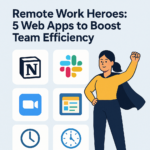
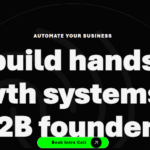
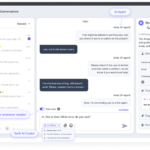
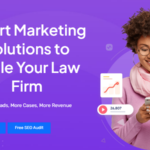
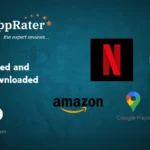


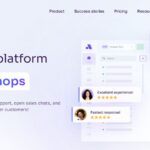
0 Comments